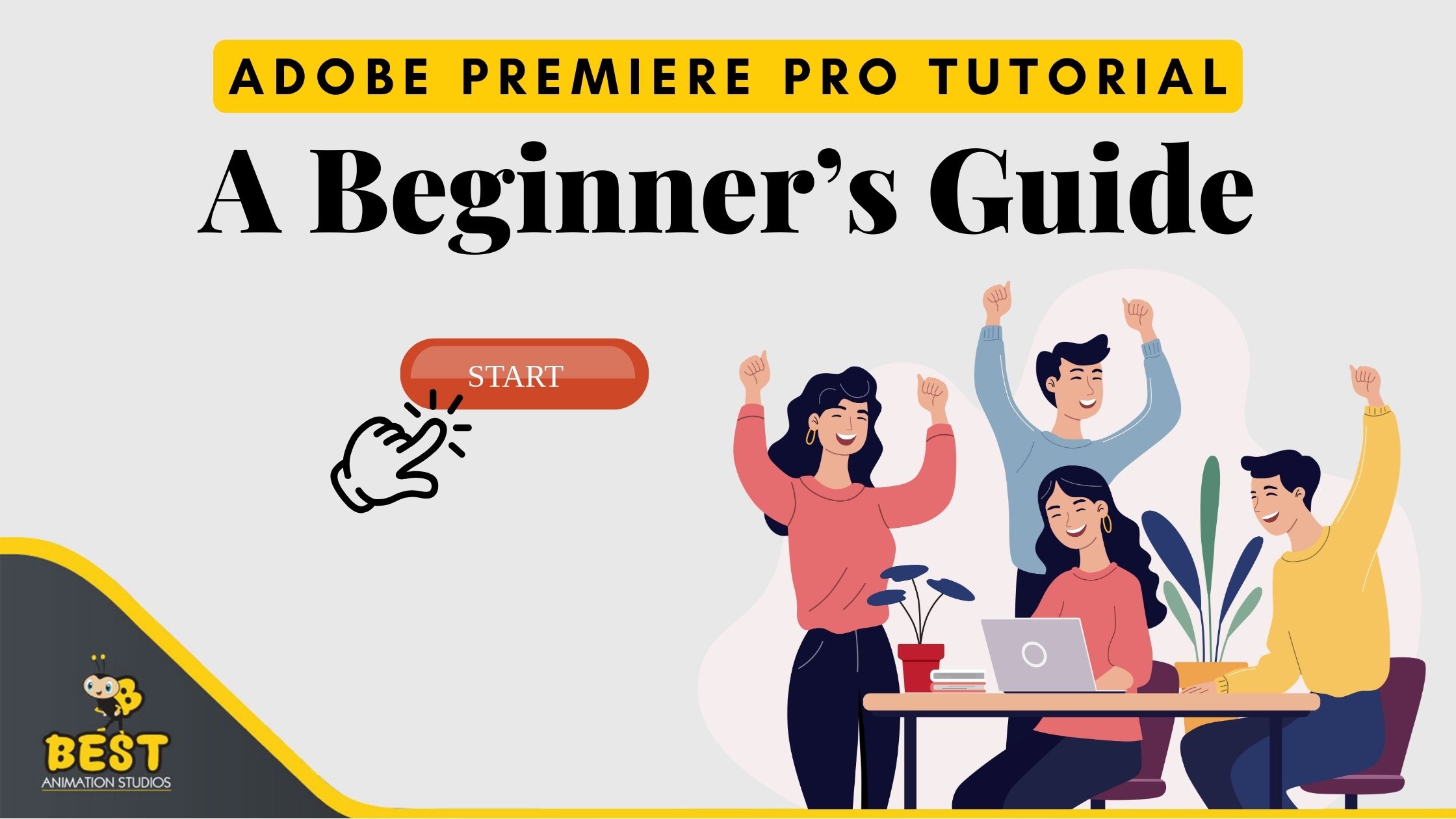
Adobe Premiere Pro is a crucial tool for both professional and beginner video editors, whether you're working on a straightforward vlog or a complex cinematic project. While the software might seem daunting if you're new to digital audio workstations (DAWs), don't worry—this beginner's guide will walk you through the essentials to help you get started smoothly.
Getting Started: Understanding the Interface
When you first open Adobe Premiere Pro, the interface can seem a bit overwhelming with its multitude of panels, tools, and options. However, once you understand what each section does, it will become much less intimidating.⦁ Project Panel: File browser for all your media files, into your project panel sequences & more As long as your workstation filing cabinet.
⦁ Timeline:This is where you put together all of your clips in order for them to appear on screen. Welcome to your editing playground.
⦁ Source Monitor: To check and trim your raw footage before bringing it into the timeline.
⦁ Program Monitor: Displays how your sequence will appear after it is edited and exported.
Importing Your Media
You need to import your media files into Premiere Pro before you can start editing. This includes video clips, audio and images as well even graphics.⦁ Click on the Project Panel.
⦁ Select "Import" by right-clicking against the mouse. OR Press Ctrl + I if you are on Windows and Cmd + I for mac.
⦁ Go to media files and then select those. Click "Open."
Your media files has now shown on the Project Panel ready for you to drag and drop into your timeline.
Creating a New Sequence
A sequence is where your editing takes place. Think of it as the canvas where you arrange and manipulate your clips.⦁ In the Project Panel, right-click and choose "New Item" -> "Sequence."
⦁ Select a preset that matches your footage’s resolution and frame rate. If you're unsure, choose a standard like 1080p at 30fps.
⦁ Name your sequence and click "OK."
Now you’re ready to start assembling your video!
Basic Editing Techniques
Here’s where the magic happens. Let’s dive into some basic editing techniques to start shaping your video.Cutting and Trimming:
⦁ To cut a clip, move the playhead to where you want to make the cut and select the Razor Tool (shortcut C). Click on the clip where you want the cut to be.
⦁ To trim the beginning or end of a clip, hover over the edge of the clip until you see a red bracket, then drag to trim.
Arranging Clips:
⦁ Drag clips from the Project Panel to the Timeline. You can move them around to rearrange their order.
Adding Transitions:
⦁ To add a transition between two clips, go to the "Effects" panel, search for "Cross Dissolve" (a common transition), and drag it onto the edit point between two clips.
Adding Titles and Text
Adding text is a simple way to enhance your video, whether you’re creating titles, captions, or credits.⦁ Go to the "Graphics" workspace.
⦁ Click on "New Layer" -> "Text." A text box will appear on your Program Monitor.
⦁ Type your text and use the "Essential Graphics" panel to adjust font, size, color, and position.
Basic Color Correction
Color correction can drastically change the mood and feel of your video. Premiere Pro’s Lumetri Color panel offers a range of tools to tweak your footage.⦁ Select the clip you want to color correct.
⦁ Go to the "Color" workspace.
⦁ Use the Basic Correction panel to adjust exposure, contrast, highlights, shadows, and more. ⦁ For more advanced color grading, explore the "Creative" and "Curves" sections within the Lumetri Color panel.
Adding and Adjusting Audio
Good audio can make or break your video. Premiere Pro makes it easy to add and adjust audio levels to ensure your project sounds as good as it looks.⦁ Import your audio files just like you did with video clips.
⦁ Drag your audio files into the timeline, placing them on the audio tracks below your video.
⦁ To adjust the volume, click on the audio clip in the timeline, then go to the "Audio Clip Mixer" or "Effect Controls" panel and adjust the volume slider.
Exporting Your Finished Video
Once you're happy with your edit, it’s time to export your video.⦁ Go to "File" -> "Export" -> "Media."
⦁ Choose a format (H.264 is a good option for most uses).
⦁ Click "Match Source" to ensure your export settings match your sequence settings.
⦁ Select the destination where you want to save your video.
⦁ Click "Export."
Congratulations, you’ve just created your first video in Adobe Premiere Pro!