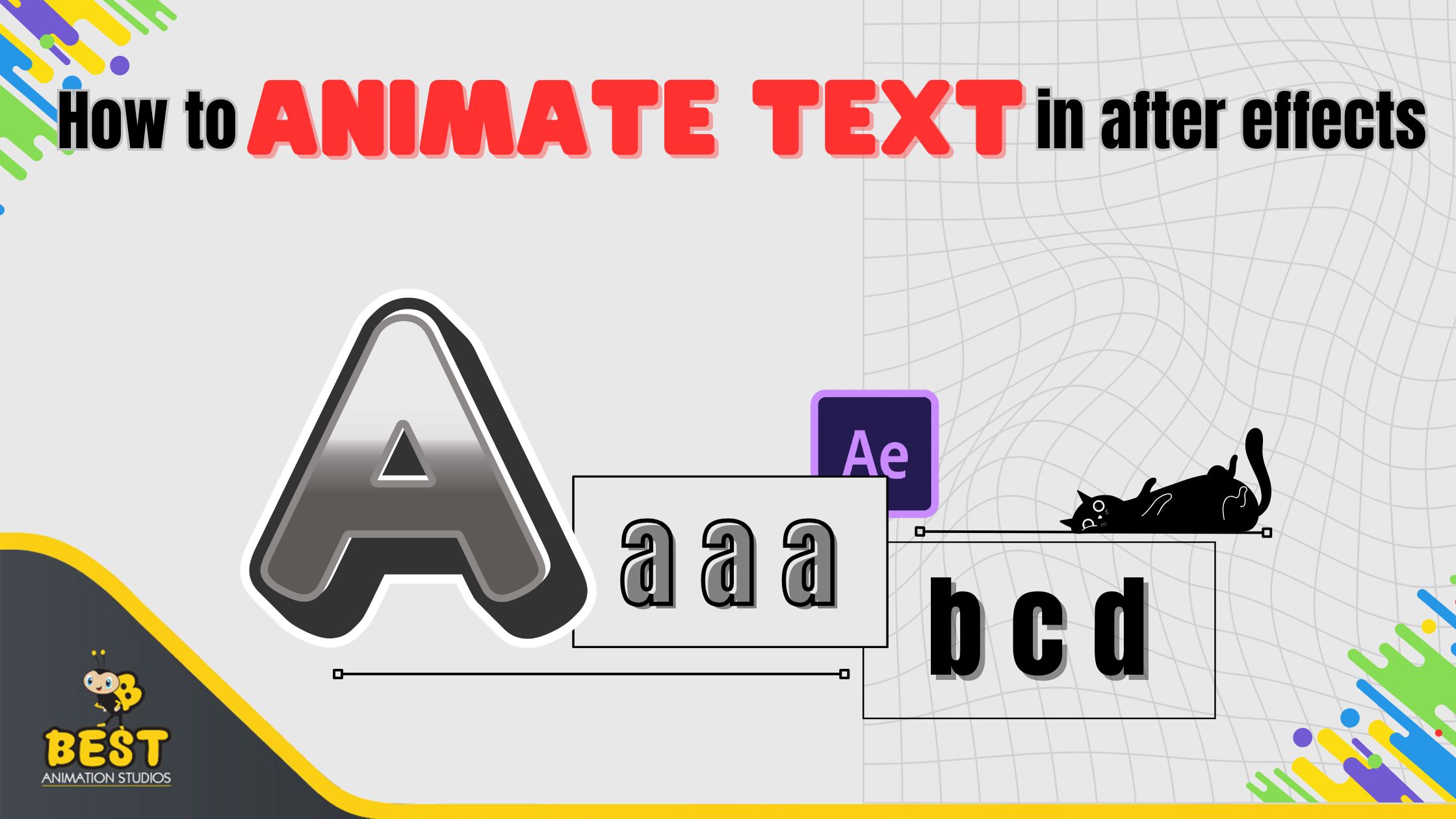
Animating text in Adobe After Effects gives the video a vibrant and professional look. From making titles to lower thirds, and whatever type of text animation is desired, After Effects offers numerous tools and methods on how to make the text pop out. In this blog, we are going to explore the steps and ways that can be used in animating text in After Effects.
Introduction to Text Animation in After Effects
Adobe After Effects is one of the most powerful tools for motion graphic and visual effects. Among its best features, the ability to move text is one of the standout ones. Text animation is useful for many purposes, such as creating interesting titles, enhancing storytelling, or just adding visual flavour to your projects. So, in this guide, we will show you how to animate text in After Effects.Before starting the animation process, one needs to know the basics of After Effects and how to prepare your project for text animation.
Step 1: Make a New Composition
First, you will open After Effects and create a new composition. You can do this by going up to Composition > New Composition or using the keyboard shortcut Ctrl+N on Windows and Cmd+N on Mac. Provide your preferred resolution, frame rate, and duration.
Step 2: Add Text
Then you add the text by using the Text Tool from the toolbar. You click anywhere in the composition window and type your text. You can change the font, size, colour, and other properties from the Character panel.
Step 3: Applying Presets for Text Animation
After Effects has many text animation presets that let you animate your text quickly. To use a preset, open the Effects & Presets panel, look for "text," and check the options available. Simply drag and drop a preset onto your text layer to apply it.
Step 4: Customize Your Animation
To customize your animation, open the Text layer in the Timeline panel. You'll see a range of properties you can animate, such as Position, Scale, Rotation, and Opacity. Use keyframes to mark the beginning and end of your animation, such as changing the position by tapping the stopwatch icon next to the Position, then moving to another time and changing the position values.
Step 5: Use the Graph Editor
Use the Graph Editor to refine your keyframes and make your animations better. The Graph Editor enables you to adjust the speed and timing of your animations, making movements smoother and more natural.
Step 6: Add Motion Blur
Motion Blur will make your text animation more real. Motion Blur displays the blur created when objects move fast. To activate Motion Blur, click the switch next to your text layer in the Timeline panel. In addition, activate the button labelled Enable Motion Blur at the top of the panel.
Step 7: Preview and Render
When you're happy with your animation preview how it looks by pressing Spacebar, if it all looks good create your final video by going to Composition > Add to Render Queue. Change your render settings and press Render to save your animated text.